
The latest updates from the official Zotero blog.
 Zotero (pronounced "zoh-TAIR-oh") makes individual and collaborative research easier. It allows you to easily gather and share reference information, and to incorporate that information into your footnotes and bibliographies. It is also completely free, and developed by an international community of developers and scholars which shapes its future roadmap.
Zotero (pronounced "zoh-TAIR-oh") makes individual and collaborative research easier. It allows you to easily gather and share reference information, and to incorporate that information into your footnotes and bibliographies. It is also completely free, and developed by an international community of developers and scholars which shapes its future roadmap.
See this video on the Zotero site for a quick (3:11) overview of its features.
There are tons of ways to get books, articles, web pages, and any other kind of item into Zotero. This screencast covers six ways to get things into Zotero.
This material is reproduced with permission from the Logos Bible Software blog (original post).
These instructions are for Logos 4.
For older versions of Logos, see this post on the Logos blog.
Here are the five simple steps you’ll need to take.
Step 1: Change your citation style to BibTeX.
Go to Tools > Program Settings, look for Citation Style under the General settings, and select BibTeX Style from the dropdown. Or just type Set Citation Style to BibTeX in the Command Bar. (You can also use either the RIS or Refer/BibIX style.)
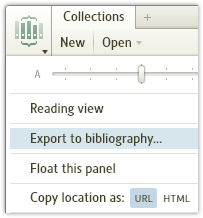 Step 2: Create a collection of all your resources.
Step 2: Create a collection of all your resources.
Go to Tools > Collections and click New. Give it a name like All, and then enter rating:>=0 into the “Start with resources matching” box. This will find all resources with a rating of 0 or higher, which is equivalent to all resources. If you don’t want to export all of your resources, create a collection of just the ones you want.
Step 3: Export your collection to a text file.
With that collection opened, click on the panel menu and choose “Export to bibliography.” Give your file a name like Zotero, and save it to your desktop as a .txt file.
Step 4: Change your citation style back to your preferred style.
Once you’ve successfully exported your library or collection, you can change your citation style back to what it was before. You can do with through the Settings panel or via the Command Bar.
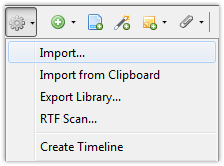 Step 5: Import your file into Zotero.
Step 5: Import your file into Zotero.
In Zotero, click on the Actions button and choose Import. Select your Zotero.txt file and click Open. Depending on how many resources you’re importing, it may take anywhere from a few seconds to a few minutes.
Once importing is complete, you’re ready to go. You can now use Logos 4 for your researching and allow Zotero to manage your citations and bibliographies.
All the latest videos from the Zotero vimeo account.

This work by Duncan Johnson is licensed under a Creative Commons Attribution 3.0 Unported License.
You may reproduce any part of it as long as credit is included. I encourage you to license your derivative works under Creative Commons as well to encourage sharing and reuse of educational materials.